Remote desktop is a technology that allows users to access a computer or device from a remote location. It is a useful tool for individuals and businesses that require remote access to their computers. However, with remote access comes the need for security measures to protect sensitive information. One of these security measures is changing passwords regularly.
Changing passwords on a remote desktop can be a bit tricky for some users. It requires knowledge of the operating system and remote desktop software being used. In this tutorial, we will provide step-by-step instructions on how to change passwords on a remote desktop. By following these instructions, users can ensure the security of their remote desktops and protect their sensitive information.
Understanding Remote Desktop
When it comes to remote desktop security, it’s crucial that you understand the potential vulnerabilities and the steps you can take to safeguard your system. Let’s explore the intricacies of encryption practices, virus protection, firewall settings, two-factor authentication, and network vulnerabilities. Encryption practices offer a first line of defense, converting your data into unreadable code to anyone without the correct decryption key. This is essential in preventing unauthorized access to your data during transmission. Virus protection is equally pivotal. You need a robust antivirus program to counteract malicious software that could compromise your system. Regular updates are necessary to stay ahead of new threats.
Your firewall settings are your system’s gatekeeper, controlling incoming and outgoing network traffic based on predetermined security rules. It’s vital you configure these settings properly to ward off unwanted intruders. Two-factor authentication adds an extra layer of security. It requires not only a password and username but also something that only the user has on them, like a piece of information only they should know or have immediately to hand.
Features of RDP
Remote Desktop Protocol (RDP) is a powerful tool that enables users to connect to a remote computer securely. RDP has a number of features that make it a popular choice for businesses and individuals alike. Here are some of the key features of RDP:
- Remote Access: RDP allows users to access a remote computer from anywhere in the world, as long as they have an internet connection. This makes it an ideal tool for remote workers, IT support staff, and anyone who needs to access a computer remotely.
- Security: RDP uses encryption to ensure that all data transmitted between the local and remote computers is secure. This means that sensitive information, such as passwords and financial data, is protected from prying eyes.
- Ease of Use: RDP is easy to use, even for novice users. Once a connection has been established, users can control the remote computer as if they were sitting in front of it.
- Multi-User Support: RDP supports multiple users, which means that several people can connect to the same remote computer at the same time. This is particularly useful for businesses that need to collaborate on projects remotely.
- Clipboard Sharing: RDP allows users to share the clipboard between the local and remote computers. This makes it easy to transfer files and information between the two computers.
Overall, RDP is a powerful and versatile tool that offers a range of features to help users connect to remote computers securely and easily. Whether you’re a remote worker, IT support staff, or just need to access a computer remotely, RDP is an excellent choice.
10 Easy Ways to Change Password on RDP
Remote Desktop Protocol (RDP) is a powerful tool that allows users to access their computer remotely. However, it is crucial to keep the password up-to-date to maintain security. Here are ten ways to change the password on RDP:
-
Use Ctrl + Alt + End for Changing Password
When using RDP, pressing Ctrl + Alt + Del will bring up the local computer’s task manager instead of the remote computer’s task manager. To change the password on RDP, use Ctrl + Alt + End instead. This will bring up the remote computer’s task manager, which includes the option to change the password.
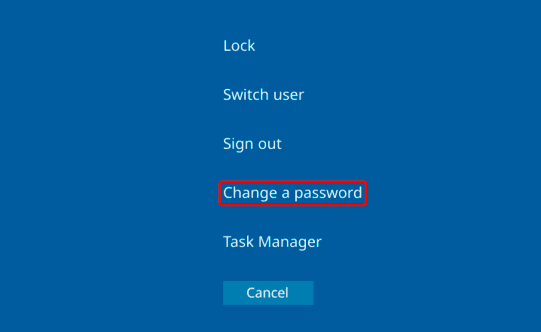
-
Change the Password Using the On-Screen Keyboard
If the keyboard on the local computer is not working correctly, it can be challenging to type in the new password. In this case, the on-screen keyboard can be used to change the password on RDP. The on-screen keyboard can be accessed by clicking on the Start Menu and selecting the “Ease of Access” option.
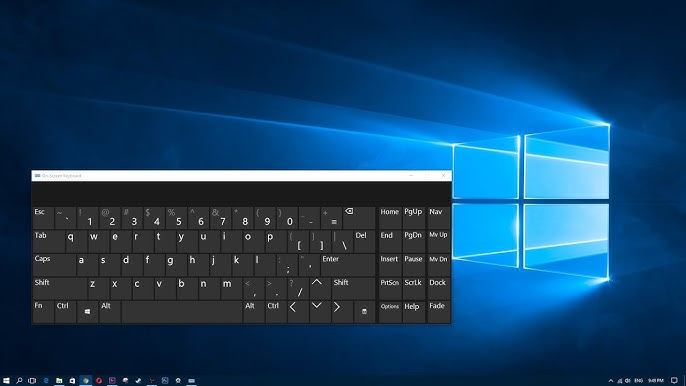
-
Change Password Using a VBS Script or PowerShell
PowerShell is a powerful tool that can be used to automate tasks on the computer. A VBS script or PowerShell script can be used to change the password on RDP automatically. This method is useful for system administrators who need to change the password on multiple computers. Upon a double click of the VBS script, a dialog box will appear and the following is supposed to fill in: username, old password, and new one twice.
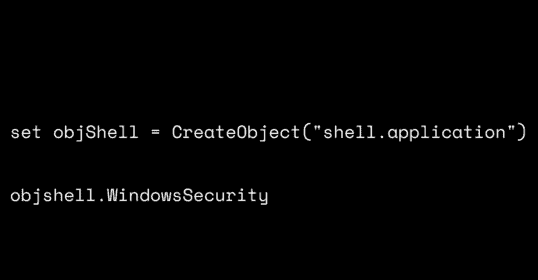
Additionally, you can use PowerShell to open the password change window by launching PowerShell from the Start menu and entering the command:
New-Object -COM Shell.Application).WindowsSecurity()
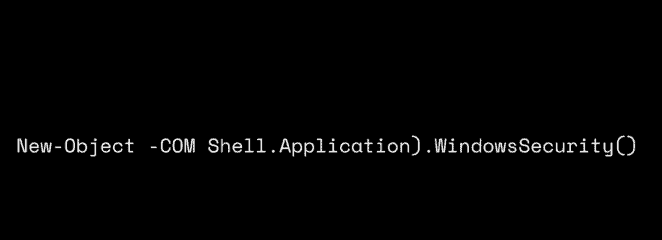
-
Change Password Using the Command Line
Another way to change the password on RDP is to use the command line. This method is useful for advanced users who prefer the command line interface. Likewise, you can modify passwords to be changed directly in Remote Desktop sessions by means of command lines. Initially, on the remote PC analyze bar “command” in search box of taskbar. Next, on the right click menu of which you will choose Run as administrator.
Finally, in order to alter the password of the remote computer, enter ‘net user + your username + your new password’ and then click on Enter.
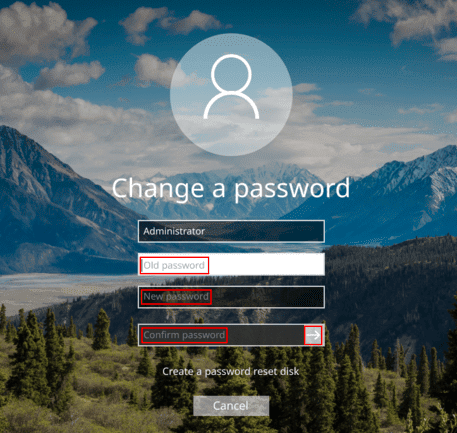
-
Change Password from Control Panel
The Control Panel is a built-in tool in Windows that can be used to manage the computer’s settings. To change the password on RDP using the Control Panel, navigate to the “User Accounts” section and select the appropriate user.
-
Change Password with Remote Desktop Web Access
For the latest Windows Server implementations, an individual accessing a Virtual Desktop Services from a remote location using Remote Desktop Web Access features can change passwords at unique web page on a Remote Desktop Web Access server. While password changing functionality for the server is available when using Remote Desktop Web Access role and this service is by default inactive..
This feature is enabled only once you run IIS Manager server administration console and reach (Name of your Server)> Sites > Default Web Site > RDWeb> Pages. Click on Application Settings button to start the process of enabling this feature. For the property “PasswordChangeEnabled” in the right pane, set the value to true.
https://[RD-WEB-1]/RDWeb/Pages/en-US/password.aspx
After your password update has been saved without any errors, a notification will congratulate you on the new password.
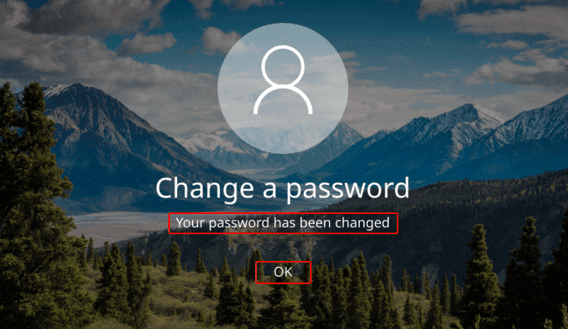
-
Change Password from Computer Management
Computer Management is a built-in tool in Windows that can be used to manage the computer’s resources. To change the password on RDP using Computer Management, open the tool and navigate to the “Local Users and Groups” section.
-
Change Password Using Active Directory Tools
Active Directory is a tool that can be used to manage users and computers in a network environment. To change the password on RDP using Active Directory tools, open the appropriate tool and navigate to the user’s account.
-
Change the Password by Generating a Shortcut Link to the Windows Explorer Shell Extension
Creating a shortcut link to the Windows Explorer Shell Extension is a useful way to change the password on RDP quickly. This method is useful for users who frequently change their password.
In order to get the change password dialog box, you can install a shortcut that will link to an appropriate shell extension in Windows Explorer.
C:\Windows\explorer.exe shell:::{2559a1f2-21d7-11d4-bdaf-00c04f60b9f0}
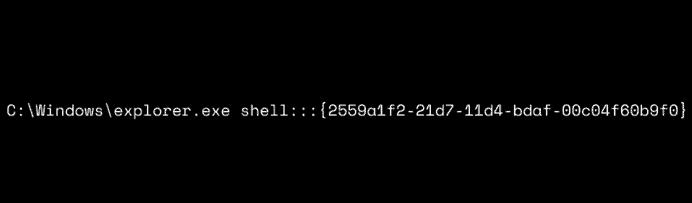
Thereafter, it will be necessary to produce a label and come up with appropriate name of the same. Upon double-clicking this shortcut, the corresponding dialog box appears with a “Change password” button therein and you must select it. Changing the password will require indicating note only the username, but also there former password as well as a new one.
-
Change Password with CredSSP and NLA
CredSSP is used by RDP to guard against DDoS and other unauthorized process operations; however, Network Level Authentication (NLA), a feature of Remote Desktop Services, requires the connecting user to authenticate themselves before commencing session with the server.
When a password is expired in an RDP with NLA and CredSSP setting, it can be changed. Since Windows Server 2012/Windows 8, all modern iterations of Windows have NLA enabled by default with CredSSP. Meanwhile, NLA performs user authentication before starting an RDP session with the server aimed at protecting the RDP server.
If this happens while logging into RDP, then it means that either the user’s password has expired or else the AD administrator for that user has enabled “userAccountControl” option which requires users to change their passwords on first logon. In this way, they can’t use RDP to access the server and modify their passwords.
Final Words:
Changing the password for Remote Desktop is a simple and straightforward process that can be accomplished in just a few steps. By following the steps outlined in this tutorial, users can ensure that their Remote Desktop connection remains secure and protected.
It is important to note that changing the password for Remote Desktop is just one of many security measures that should be taken to protect sensitive information and prevent unauthorized access. Users should also ensure that their computer is running the latest security updates and that they are using strong passwords that are difficult to guess.
Overall, Remote Desktop is a powerful tool that can help users stay connected and productive, but it is important to use it responsibly and take the necessary steps to protect sensitive information. By following the tips and guidelines outlined in this tutorial, users can ensure that their Remote Desktop connection remains secure and protected at all times.


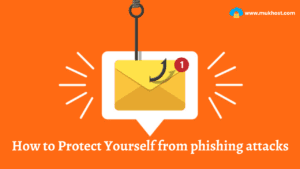


Thanks alot